本記事では、Macパソコンに搭載されている表計算ソフト「Numbers」を使って、家計簿を作る方法を説明します。
簡単な家計簿を作る方法は、Numbersで家計簿を作る方法【初級編】Excelを買わなくても大丈夫 で解説しているので、初めてNumbersで家計簿を作るという方は、こちらを先にご覧ください。
今回の記事では、【中級編】ということで、毎日の収支を管理するために、1日の収入・支出を1列で表す「月ごとのシート」を作る方法を解説します。
クレジットカードやポイントなど、現金以外での支払いにも対応しながら、手元にある現金が一目でわかることがポイント。
毎日の支払いをリアルタイムで家計全体に反映されるので、使いすぎ防止にも役立ちます。
手順は以下の3つ。
- 利用する支払い方法と支出で管理する費目を決める
- 月ごとのシートの合計と現金残高のセルを作る
- 家計全体のシートにひも付けする
では解説していきましょう。
利用する支払い方法と支出で管理する費目を決める
Numbersで家計簿を作る方法【初級編】Excelを買わなくても大丈夫 では、以下のように毎日の生活の中での費目を横方向に並べて作りました。
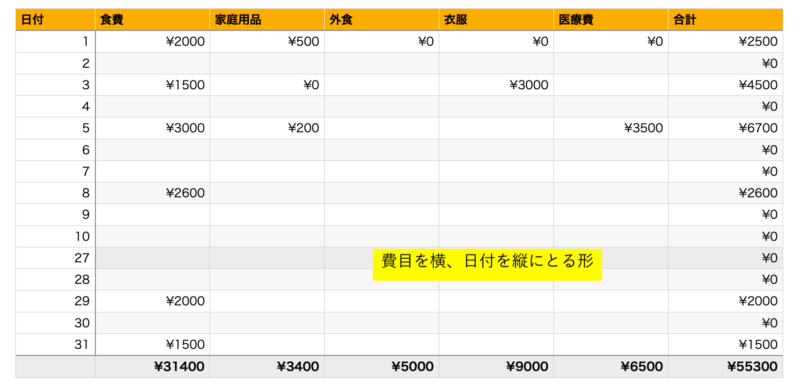
シンプルで記入(入力)も簡単ですが、以下のケースで困ることがあります。
- クレジットカード払いや電子マネー、ポイントを使った場合など、現金以外での支払いを区別できない
- 費目が増えると表が横に長くなり、扱いにくい。
そこで、以下のように「1日のお金の出入りを1列で表す」形でシートを作ります。
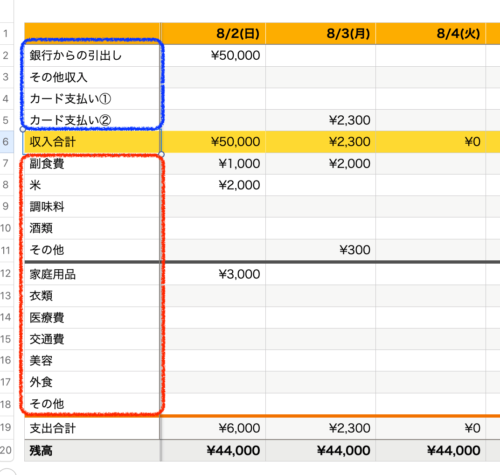
青で囲んだ部分は収入、赤で囲んだ部分は支出を表します。
利用する支払い方法を入力するセルを作る
現金での支払いとクレジットカードでの支払いを分けて入力できるようにします。(青色で囲んだ部分)
普段使うクレジットカードが1枚なら、「カード支払い」費目は1つ用意すればOK。
「その他の収入」は、ポイントや商品券などを使った時に使います。
支出で管理する費目を決める
日々の生活での支出する費目を作ります。(赤色で囲んだ部分)
食費を全てひとまとめにしてもOKで、自分の使いやすい費目を作ります。
ポイントはあまり費目を多くしすぎないこと。
後々使ってみてから増やすことも簡単なので、初めはざっくり分けでも問題ありません。
- 最初の2つだけ連続した数字を入れる。(例:8/1と8/2)
- 2つのセルを選んだ状態で、連続方向の黄色い丸印をクリックしたまま移動。(ドラッグ)
詳しくは Numbersで家計簿を作る方法【初級編】Excelを買わなくても大丈夫 で解説しています。
月ごとのシートの合計と現金残高のセルを作る
月ごとのシートでは、1日の収入と支出を1列で管理します。
この場合の「収入」は、銀行から引出した現金や、クレジットカードで支払った金額を表します。
また、ポイントや商品券を使った場合も、その日の「収入」とすることで、手元にある現金の残高が家計簿に反映されて便利です。
合計のセルは以下の4項目で作ります。
また、現金の残高のセルも1つ作ります。

- 1日ごとの「収入」の合計
- 「収入」ごとの1ヶ月の合計
- 1日ごとの支出の合計
- 支出費目ごとの1ヶ月の合計
- 手元にある現金の残高
では順番に解説します。
1日の収入の合計セルの作り方
その日の収入の合計の欄(セル)を作ります。
合計の欄(セル)に計算式を入れる方法は2通りあります。
1つ目は、合計を入れたいセルに半角の「=」を入力して該当するセルを選ぶ方法。
- 収入合計のセルに=(イコール)記号を入力
- 合計するセルを選択
- 右端の緑のチェックマークをクリック
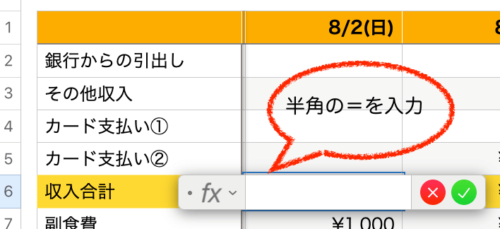
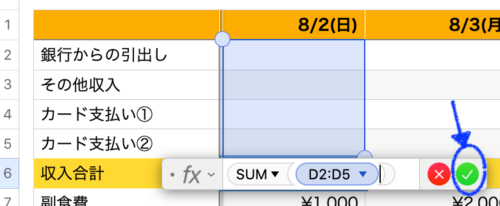
2つ目は、最初に合計したいセルを選んで画面の下から合計を表す「SUM」ボタンをドラッグさせる方法。
- 合計の計算をしたいセルを選択
- 画面下の「SUM」のボタンをクリックしたまま「収入合計」のセルにマウスを移動(ドラッグ)
- 「SUM」が表示されていない場合は、設定ボタンでSUMにチェックを入れる
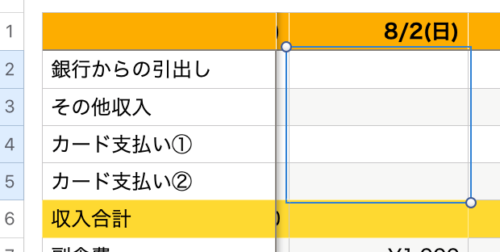

以下の図では8/2(日)の収入合計ができました。
8/2(日)の収入合計のセルの右にマウスを当て、小さな黄色い丸印をクリックしたまま右へ移動させます。(ドラッグ)
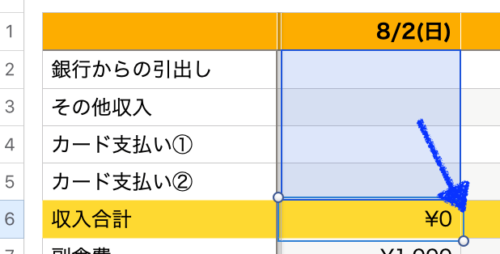
支出の合計と残高のセルを作る
支出の合計も、上で解説した収入と同じように作ります。
残高は、フッターで作成すると、後々、行を増やした場合にも便利です。
フッターは画面右側の「表」のところで作成できます。
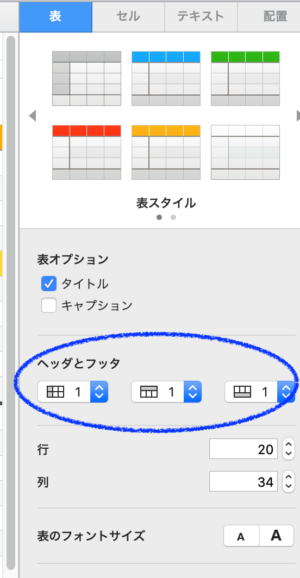
その日の「残高」は「前日の残高+その日の収入ーその日の支出」という計算式を入れます。
入れ方は、残高のセルに半角の=(イコール)を入力した後、該当するセルを選び、半角で「-」(マイナス)や「+」(プラス)で数式を作ればOKです。
計算式を入れた後、右端の緑色のチェックマークをクリックします。
※やり直す場合は、赤い丸の×印をクリック or エスケープキー
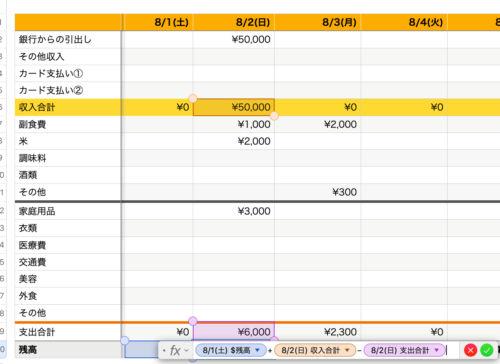
家計全体のシートにひも付けする
家計の全体シートは以下のようなシートです。
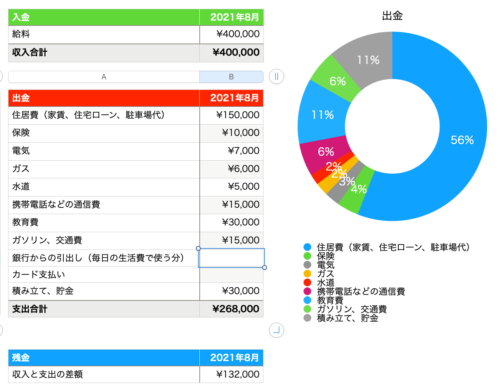
詳しい作り方は Numbersで家計簿を作る方法【初級編】Excelを買わなくても大丈夫 で解説しています。
銀行から引出した現金をひも付けする
家計全体シートの「銀行からの引き出し」のセルに、実際に引き出した金額が自動的に入力されるようにします。
手順は次の通り。
- 家計全体シートの「銀行からの引出し」の値のセルに半角の=(イコール)を入力
- 月ごとのシートの「銀行からの引出しの合計」セルをクリック
- 計算式の右端の緑のチェックマークをクリック
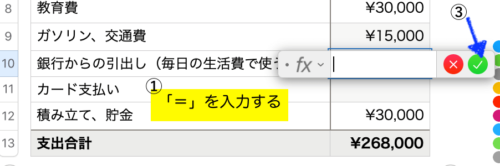
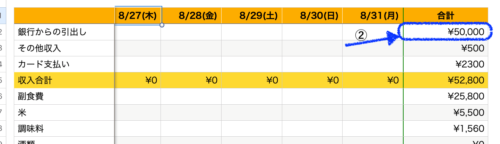
カード支払い金額をひも付けする
上記の「銀行からの引出し」と同じように、月ごとにカード支払いした合計金額を、家計全体シートに反映させます。
クレジットカードでの支払いを、リアルタイムで支出として組み入れることで、使いすぎを防げます。
手順は以下の通り。
- 家計全体シートの「カード支払い」の値のセルに半角の=(イコール)を入力
- 月ごとのシートの「カード支払いの合計」セルをクリック
- 計算式の右端の緑のチェックマークをクリック
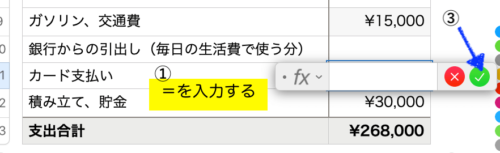

Numbersで作る【中級編】家計簿のまとめ
最近は、クレジットカードや電子マネーの利用が高まっています。
とはいえ、まだまだ現金の需要はなくなりません。
せっかく家計簿をつけているのに、財布の中の現金と家計簿の残高が合わないのって意外とストレスですよね。
そういった悩みを解決できる形が、今回の【中級編】家計簿。
私は、長年この形で家計簿をつけています。
現金払い・クレジットカード・ポイントや商品券などを使った支払いを、全て一元的に見ることで、毎月の収支を赤字にしないよう管理できるところが最大のポイントです。
自分に合った家計簿をNumbersで作る際に、この記事が参考になりましたら嬉しい限りです。
何かわからないこと等ありましたら、遠慮なくコメントまたはお問い合わせフォームをご利用ください。
☆Numbers家計簿関連の記事☆
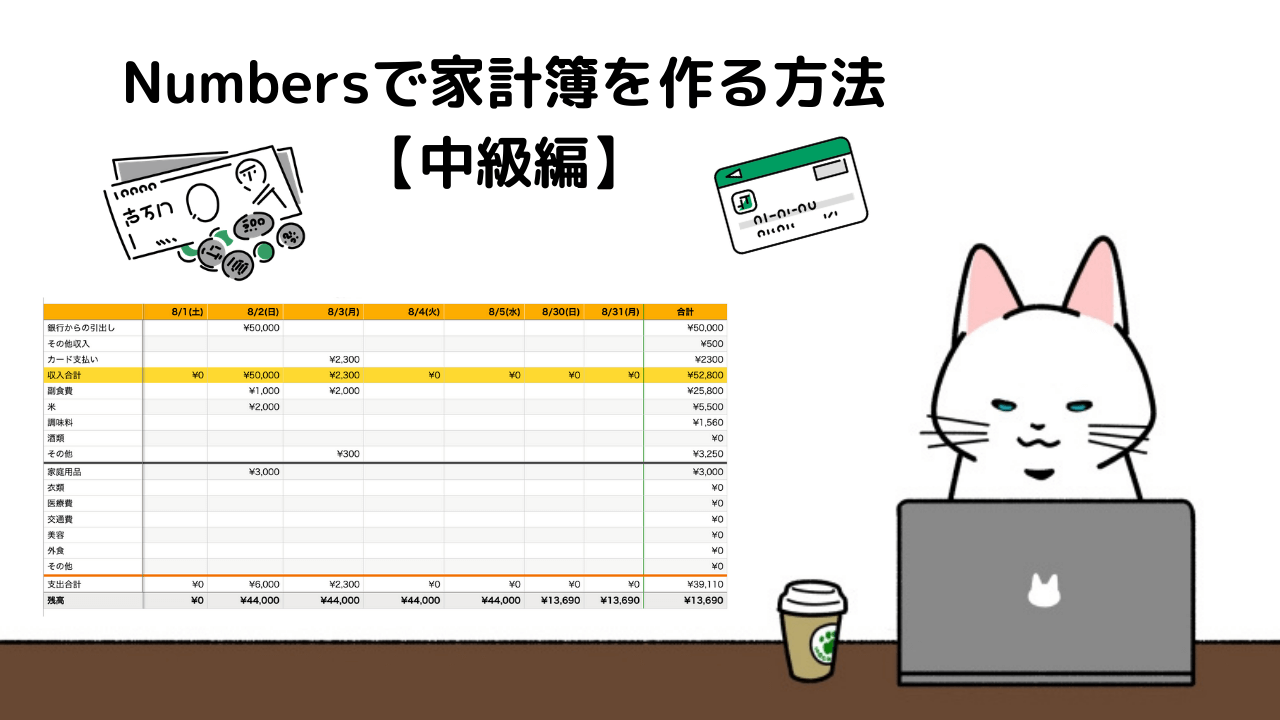




コメント