
スマホで使うのに便利なメモアプリってどれだろう?
簡単に使えて、できればパソコンからも見たり書いたりできるものがいいな。過去にEvernoteを使ったことがあるけど、自分には合ってないみたい…
こんな悩みにお答えします。
この記事を書いている私も、かつてメモアプリで迷ったことがあります。
スマホを持ち始めた4年前、まずEvernote(Evernote公式サイト)を使ってみました。
当時はあまり使い勝手を気にせず、パソコンとスマホで同期して見ることができることに新しさを感じながら、約2年ほど使い続けました。
ですが、ハイスペックすぎて使いこなせていないような気になり、もっと手軽に使えるメモアプリはないかと、探し始めたのです。
- ネットでメモアプリのおすすめ記事を見て
- ダウンロードして実際に使ってみて
これを何回もくり返しました。

使いやすい!と思って使い始めても、広告がうっとうしかったり、なかなか自分の求めているものに出会うのはムズカシイ(>_<)
たどり着いたのがGooglePlayのアプリ「Keepメモ」です。
というわけで今回は、メモアプリ「Keepメモ」について簡単な使い方を解説します。
使いやすいメモアプリ【keepメモ】簡単で毎日の買い物にも便利
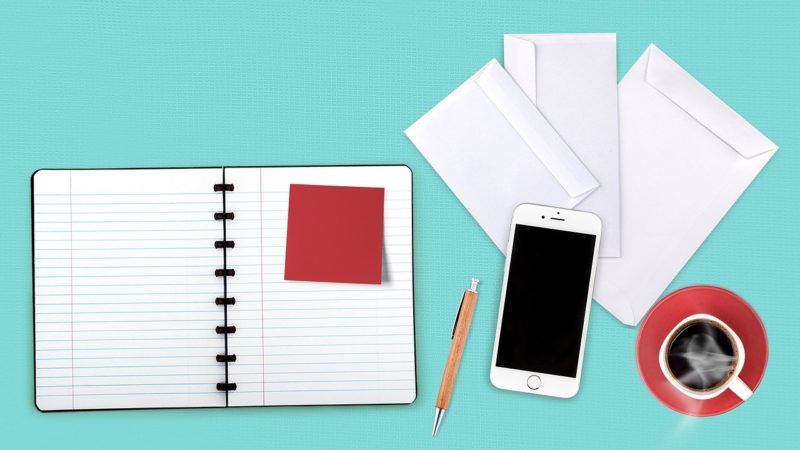
使い方と特徴
使い方はとても簡単ですが、慣れない言葉があるかもしれないので、実際の画面のイメージを入れて説明しますね。
Google Play からダウンロードする
スマホの「Google Play」から「Keepメモ」をダウンロードする(すでにダウンロードされている場合は「開く」をタップ)
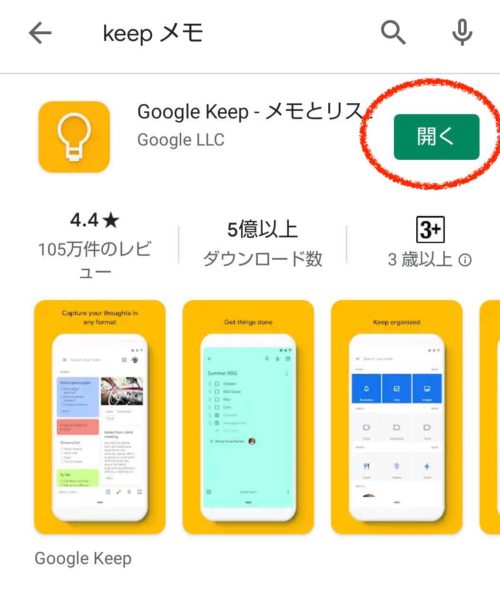
テキストメモの作り方
右下のプラス印のところをタップすると、新しいメモが作れます。
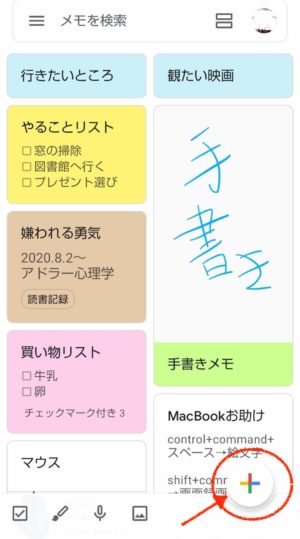
新しいメモのページ。上部にタイトルとメモを入力します。白くて見ずらいのですが…
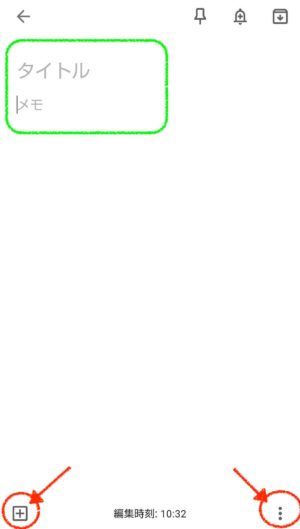
左下の□で囲まれたプラスをタップすると以下のようになって、チエックボックスを使ったリストなどを作るオプションが表示されます。
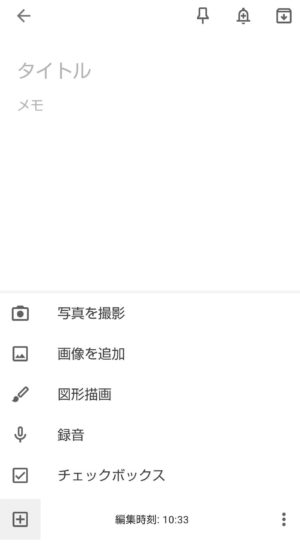
新しいメモページの左下の点が縦に3つ並んだところをタップすると、メモの色を変えたり、ラベルを付けることができます。
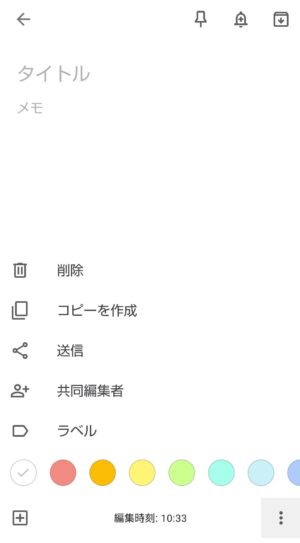
手書きのメモの作り方
Keepメモの初期画面、もしくは新しいメモを作るページで「ペンマーク」をタップすると、手書きメモが作れます。
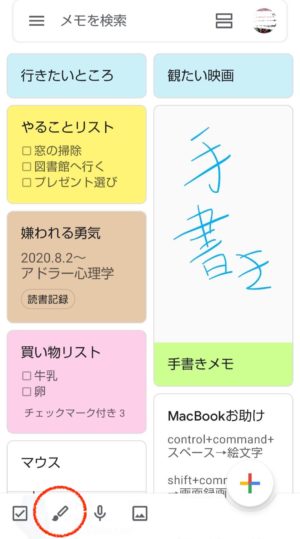
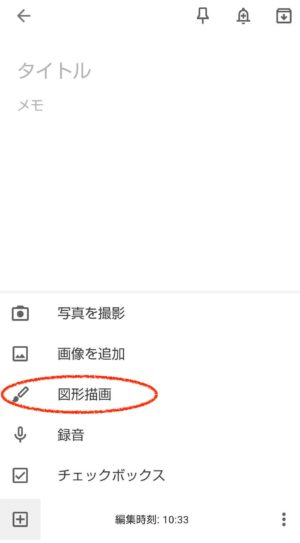

チエックボックスを使ったリストの使い方
「買い物リスト」や「やることリスト」など、チェックボックスを使ったメモも、Keepメモアプリなら簡単で便利です。
使い方は、買い物リストを例にすると以下の通りです。
買ったものにチェックを入れると、画面の下の方へ移動します。また買いたい時に下のリストのチェックを外すと、画面の上のリストに戻るので、その都度の書く手間が省けます。
☆買い物リスト:買う前
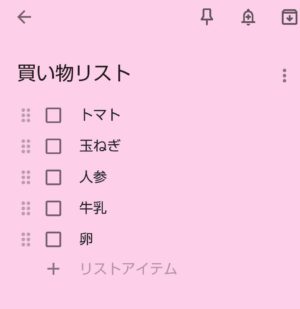
☆買い物リスト:買った後
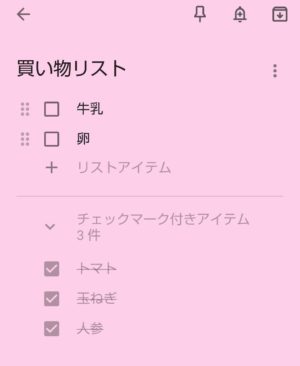
ラベルの使い方
メモにラベルをつけておくと便利です。
ラベルの編集や呼び出しは、トップの画面の左上の三本線のところをタップします。

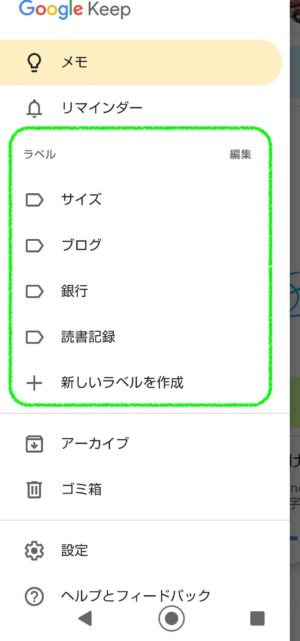
例えば、「読書記録」というラベルを作っておけば、読書記録だけのメモを選び出すことができます。
また、家族のワイシャツなどの服のサイズを記録したメモを作っておいて「サイズ」というラベルをつけておくと、買い物中にサッと見ることができて便利です。
アーカイブと合わせて使うと、普段あまり使わないメモを必要なときに引っ張り出すことができますよ。
アーカイブも使ってみよう
普段はそれほど頻繁に使わないメモは、アーカイブしておくと画面がスッキリと保てます。
アーカイブは「保存する」ということで、保存庫や物置に一旦置いておく、というイメージです。
例えば、繰り返しになりますが、「家族の服のサイズのメモなんて、そう頻繁には見ないけれど必要なときもあるから保存はしておこう。でもトップ画面になくてもいいよね?」こういった場面で使えると思います。
ほかには、毎月の銀行への振り込みや支払い関係のことなど、「銀行」というラベルをつけてアーカイブしておくなど、ラベルと合わせて使うとグッと便利になります。
メモをアーカイブするときは、ファイルのような四角い印の中に下向きの矢印のマークをタップします。

アーカイブしたメモをすべて見たい時は、トップ画面の左上をタップして出た画面のアーカイブマークをタップします。


パソコンからKeepメモを見る場合
まず、Googleのトップ画面でログインします。
Googleのアカウントを持っていない場合は作りましょう。>>Googleのアカウントを作る
画面右上の点が並んだところをクリックしてスクロールバーを下げていくと、Keepメモのアイコンが出てきますので、それをクリックします。
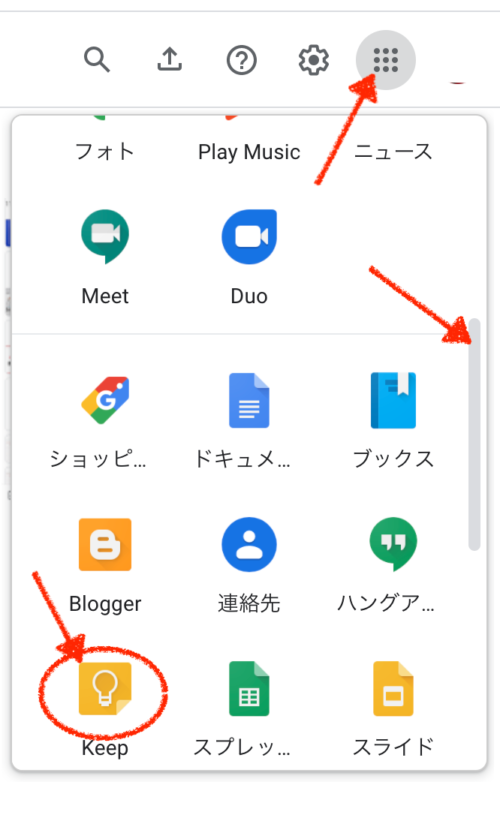
するとこんな感じで表示されます。
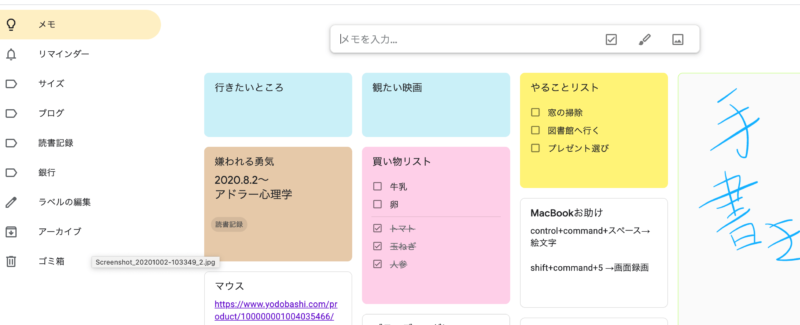
使い方はアプリでの使い方と同じです。
使いやすいメモアプリを探すことは難しいという事実

紙の手帳だって、季節になればかなりの数が店頭に並びますよね。
その中から自分にピッタリ合った手帳を探すのは、なかなか大変です。
実は、メモアプリも同じで、自分にしっくりとくるものを探し当てるまで、多少の時間は必要になります。
そこで、自分に合ったメモアプリを見つけるためには、次の2つが必要になってきます。
- とにかくダウンロードして試しまくる
- 使う目的をはっきりさせる
無料であればとにかくダウンロードして試しまくる
メモアプリを紹介しているサイトもいくつかあって、その中から選ぶのもかなり骨が折れる作業になりそうです。
でも、無料アプリであれば、自分に合うものが見つかるまでダウンロードして使ってみましょう。
有料のものなら絶対に使いやすいのか?というとそうでもないのです。
有料のものを使うのなら、誰か使っている人にアドバイスをもらうなど、少しでもリスクを減らすことが必要です。
使う目的をはっきりさせる
結局は「どういうことにメモアプリを使いたいか?」ということをはっきりさせることが大事です。
そうすれば、しっくりとくるアプリを見つけることができるのですが、はっきりとした目的って、意外とむずかしいですよね。
クリエイティブな仕事をしているとか、常にアイディアを書き留めておかなきゃいけない、という目的でなければ、まぁハッキリ言ってどのメモアプリを選んでも、さほど大差ないと思います。
大事なのは、複数のメモアプリを試してみる、ということですね。
Keepメモで日常を便利に
最後にKeepメモの特徴をまとめてみました。
- チェックリストを使ったメモが繰り返し使えて、入力の手間が省ける
- 写真や画像もメモとして扱うことができる
- スマホでもパソコンでも見られる(同期している)
- メモごとにラベルをつけられる
- アーカーイブすることで整理ができる
- 手書きメモも使える
- 広告が表示されない
メリットばかりを並べたようになってしまいましたが、今のところデメリットが思いつきません。
おそらくKeepメモを使えば、毎日の買い物での「買い忘れ」がなくなりますよ。
ということで、今回の記事は以上となります。
ぜひ、あなたもダウンロードして使ってみてはいかかでしょう?
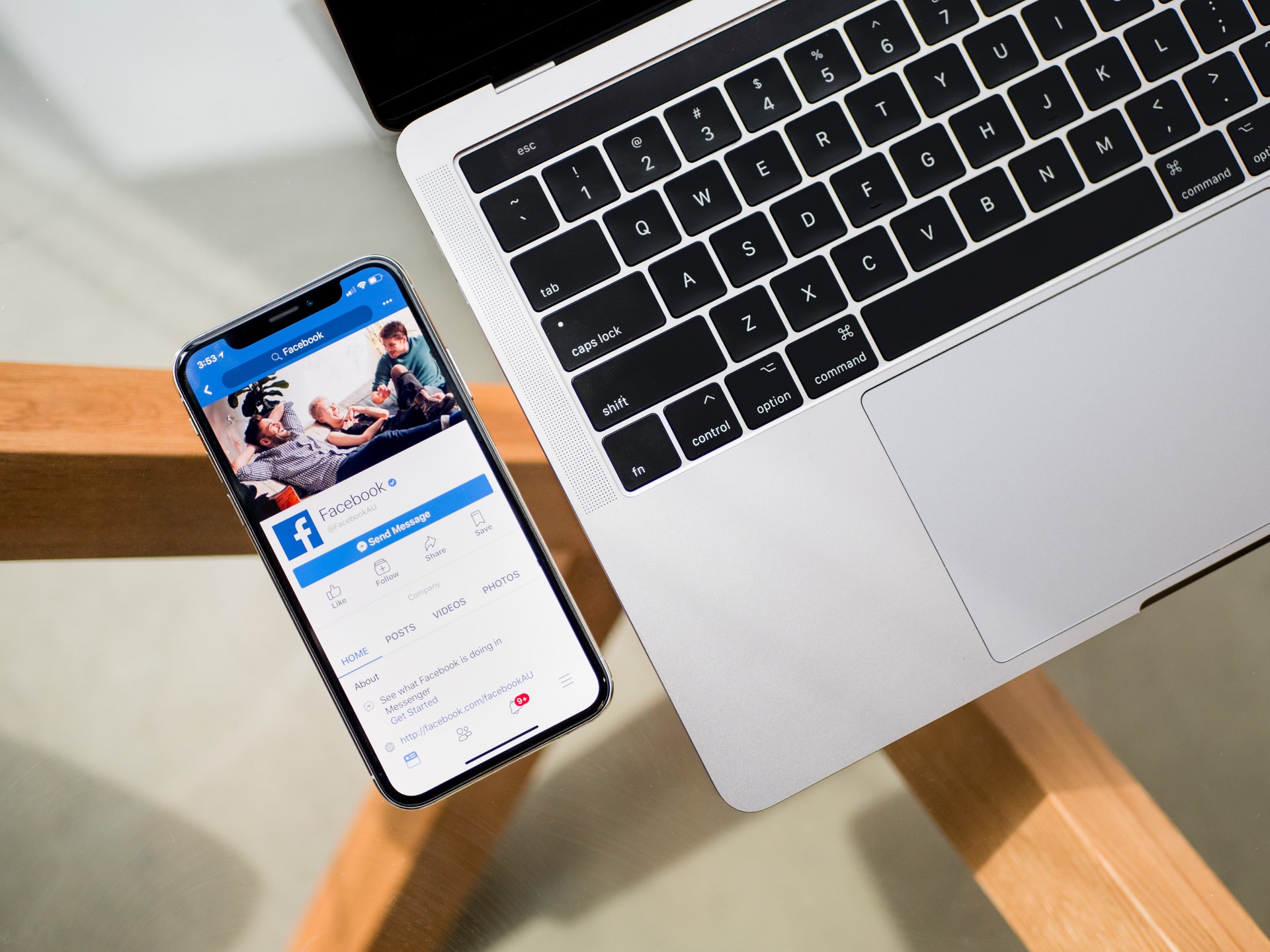


コメント